Poser Pro 2014 + Vue 2014でモーションブラーする方法解った!

苦節4年、ようやく、ようやく解った。
というか、スッカリ忘れてた。
「Poser8以降、Poser Pro 2010以降のpz3ファイル」
をVueに持ち込んだ際、
「モーションブラーが効かなかった」り、
「フレームレート変更時にスムーズなフレーム水増しが出来なかった」り・・・
を完全に解決する方法がようやく解ったのでメモ。
Vueでモーションブラーさせる為のPoser設定
- pz3ファイル、ジオメトリ、テクスチャの「ファイル名」および「パス」に日本語名を使わない
- (重要) Poser の「床表示」にPoser7以前のようなワイヤーフレームを利用する
- Poser8/Poser Pro2010以降の新機能を使わないようにする
(未検証。どの機能でモーションブラーが効かなくなるか試していない)
(多分、殆どの機能は使っても大丈夫)
この3点に気を付けておけば、pz3ファイルをVueに持ち込んでもキチンとモーションブラーが作動する。
最近のPoserの「どの機能」が邪魔してモーションブラーが出来ないんだよ!ヽ(`Д´)ノウワァァァン ってなっていましたが、まさか床の表示方法が原因だったなんて。。。
灯台下暗しとはこの事です('Α`)・・・・。
VueユーザーはPoserのデフォルトシーンを変更しておこう。
Poserの床をワイヤーフレーム状態にして、ライトや影の表示設定をPoser7の頃の状態に戻し、Poserの起動時の設定に登録しておけばラクです。
具体的に云うと*.pz3ファイルの以下の項目を書き換えます。
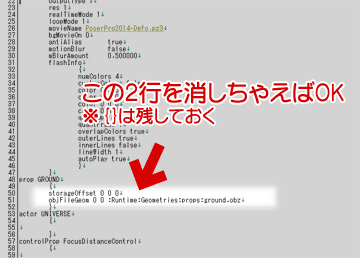
▲設定例
prop GROUNDの項目の
storageOffset 0 0 0
objFileGeom 0 0 :Runtime:Geometries:props:ground.obz
この2行を消してしまえば、pz3ファイルをVueに持ち込んだ際の「モーションブラーやフレーム水増し」が可能になりました。
ダウンロード(poser7の初期設定ファイル)
このpz3ファイルを開き、Poser起動時の初期状態にしとけばラクチンです。
Poser Pro 2014 の床表示初期状態ファイル
▲元に戻したくなったら、このファイルから起動して下さい。
実は、全部知ってた
実はコレ、Poser8&Vue8時代に解決した内容と全く同じ手法でした。
でも、「Poser の床表示にPoser7以前のようなワイヤーフレームを利用する」という手法は、その後なぜか頭からスッポリ抜け落ちてしまってました。
そういえば当時、アチコチのフォーラムでこの手法は紹介されていましたねえ。。。私はその頃3DCGツールを殆ど弄れない状態だったので、当時のPC環境でこの設定を施した際、「これは重要なTipsである」という認識を持っていませんでした。
当時はまだVueユーザーも多く、情報も入手しやすかった事もあり、油断していたのだと思います。。。(遠い目)