前回エントリ「【軽量化】Poserフィギュアを改造しよう2 」の続き。
Poserフィギュアの作動を軽くする為に、チョットだけ改造するお話の3回目。
3.Poserへ再度読み込み、フィギュア化
まず、前回のエントリで作成したメタセコイヤのファイルを再びPoserに読み込みます。
取込方法
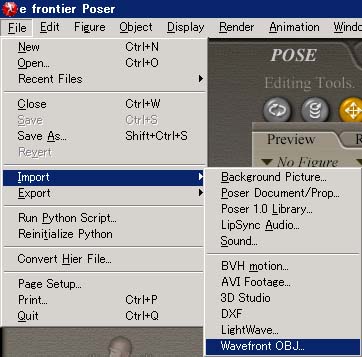
新規にファイルを作成し、上図のように『ファイル』≫『インポート』から、OBJファイルを読み込みます。
読み込みオプション
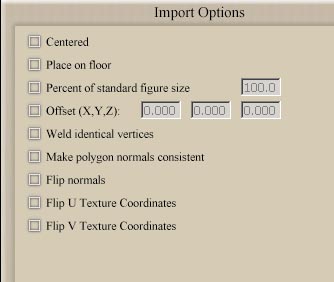
PoserでのOBJファイルの読み込みは上のように。
チェックは全て外します。
読み込み後

先ほど加工したBody、Head の両方読み込みます。
正しく操作できていれば、首と頭はぴったり重なっている筈です。
複数のOBJファイルに分けて作業した場合、もう一度同じようにOBJ出力して、一つのファイルにまとめます。
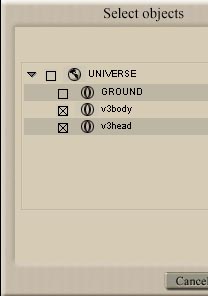
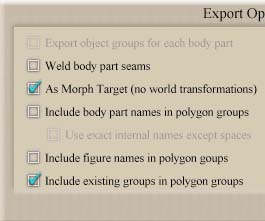
今回の場合、頭と体を別に加工したので、このように出力します。
※エキスポートのチェックは一箇所減っているので注意です。
※MarbleCLAYで加工した場合、ここでOBJファイルをテキストエディタで開いて、マテリアル名の修正が必要になります
エキスポートしたファイルを再びインポートする
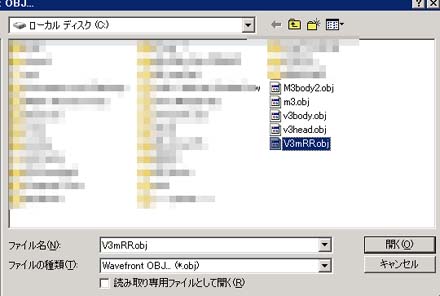
1つにまとめたOBJファイルを再びPoserにインポートします。
セットアップルームに移動します。

元になったフィギュアを選び、ダブルクリックします。
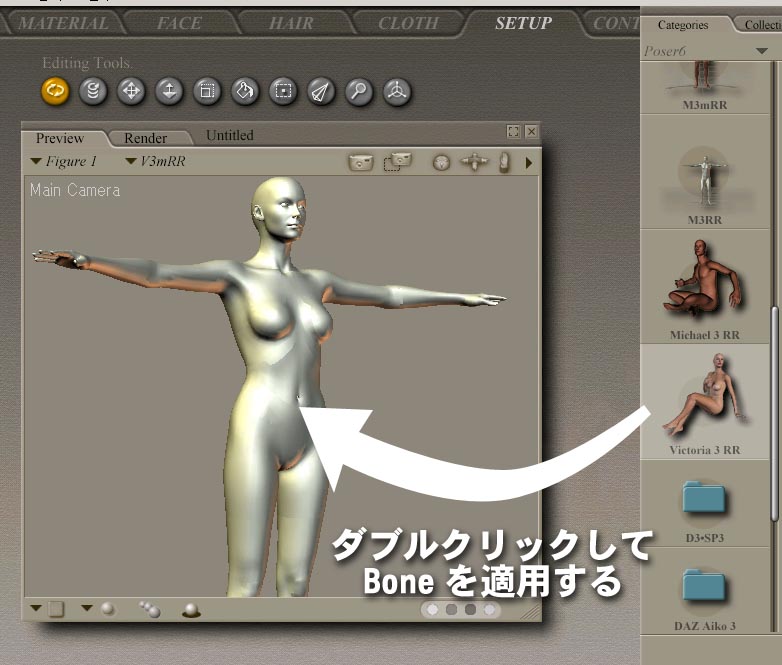
▲クリックで拡大
今回の場合、Victoria3 RRを選択します。ダブルクリックすると少し時間がかかりますが、しばらく待つとBoneが適用されます。
グループの確認を行う
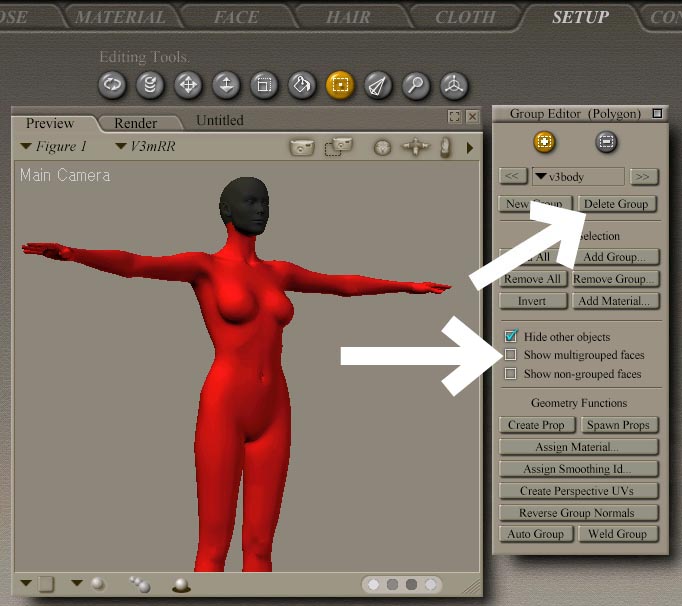
▲クリックで拡大
ここまでの作業が上手く行っていないと、余分なグループ設定が入っている事があるので、削除します。
- 『Show multigrouped faces』にチェックを入れて、赤い部分が出たらそれです。
- 『DeleteGroup』を押し、いらないグループを削除します。
手順はここまで
ここまでやったらこの項目での作業は終わりです。
ポーズルームに戻って見ましょう。
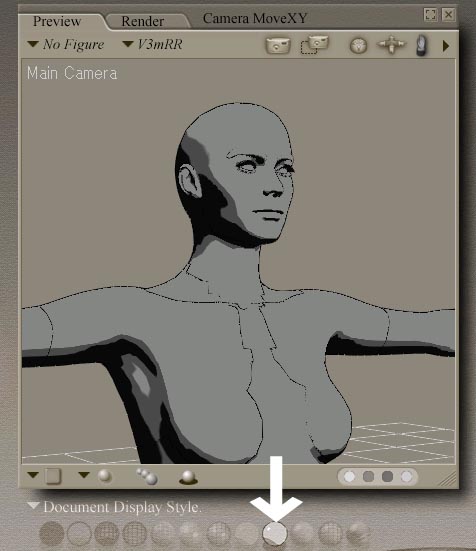
プレビュー画面をカトゥーンモード(線付き)にしてみる。
上手くフィギュア化されていなかったら、顔や体に上図の様にポリゴンの切れ目が入る。そんな時はやり直しとなる。
上手くポーズが取れるか、モーフが効いているか確認し、問題ないようならフィギュアを登録しよう。
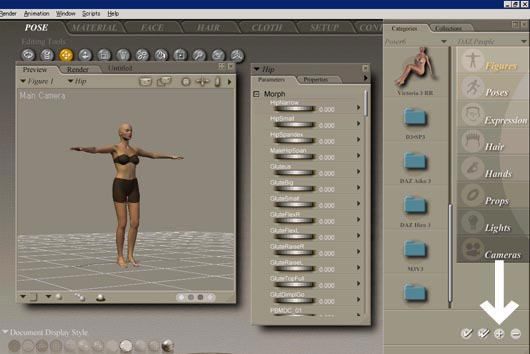
フィギュアカテゴリーの中の、登録したいフォルダに移動し、『+』ボタンを押すと登録される。既に登録されたものと同じ名前を付けると上書きされるので気を付けよう。
以上でフィギュア化終了です。
この段階でも念の為pz3ファイルでバックアップを取っておきましょう。
今回はここまで。
次回はCR2Builderを使って余分なマテリアルの削除、Runtimeの最適化を説明します。